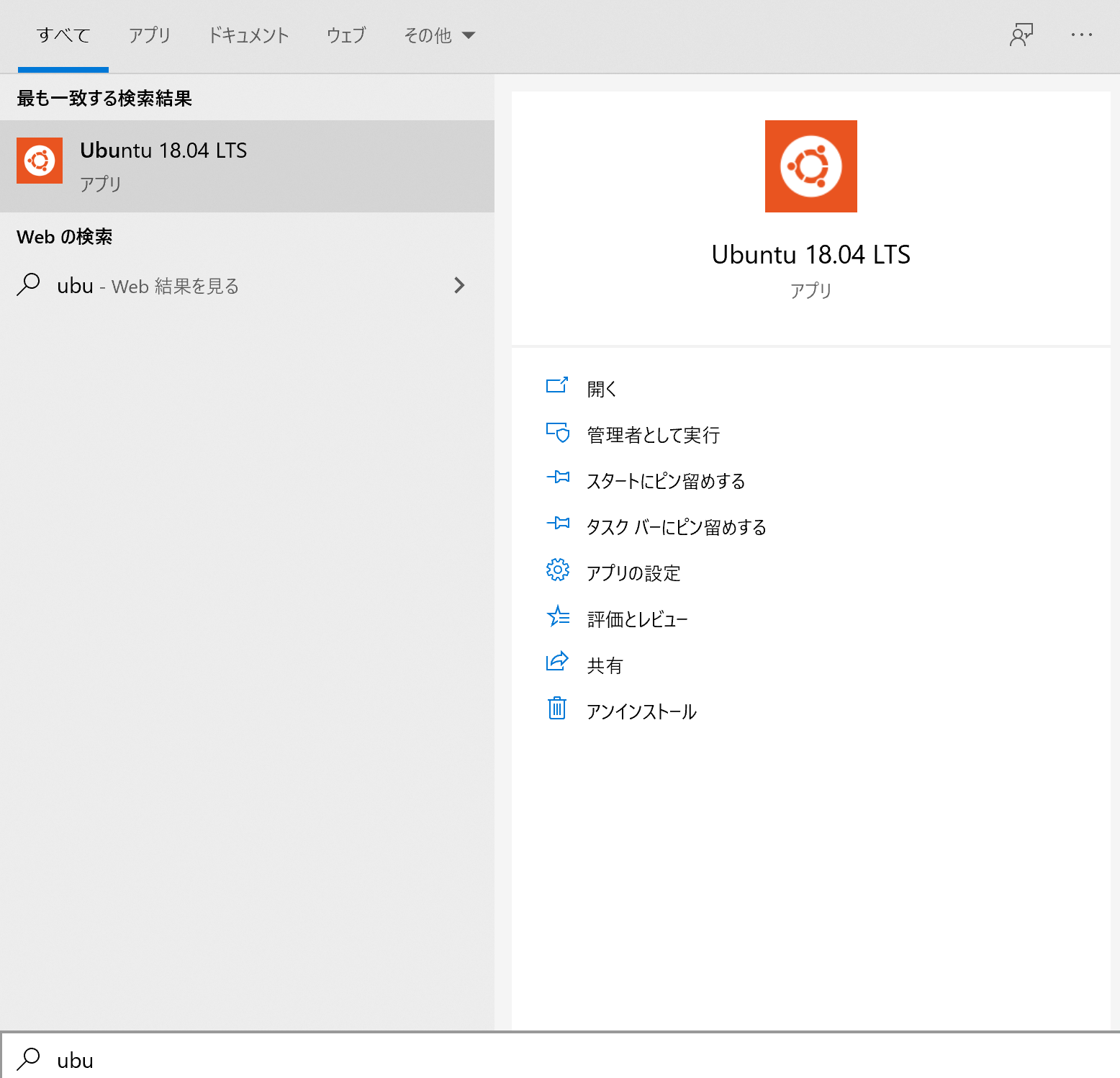How to install WSL2 and Ubuntu Linux?
Windows 10 用 Windows Subsystem for Linux 2 (WSL2) のインストール ガイド
手順 1 - Linux 用 Windows サブシステムを有効にする
Windows 上に Linux ディストリビューションをインストールする前に、まず "Linux 用 Windows サブシステム" オプション機能を有効にする必要があります。
管理者として cmdを管理者として開き、以下を実行します。
cmdを管理者として開くには、Windowsロゴを押し、検索窓で「cmd」と入力すると以下の画面が出ますので、「管理者として実行する」を選んで下さい。
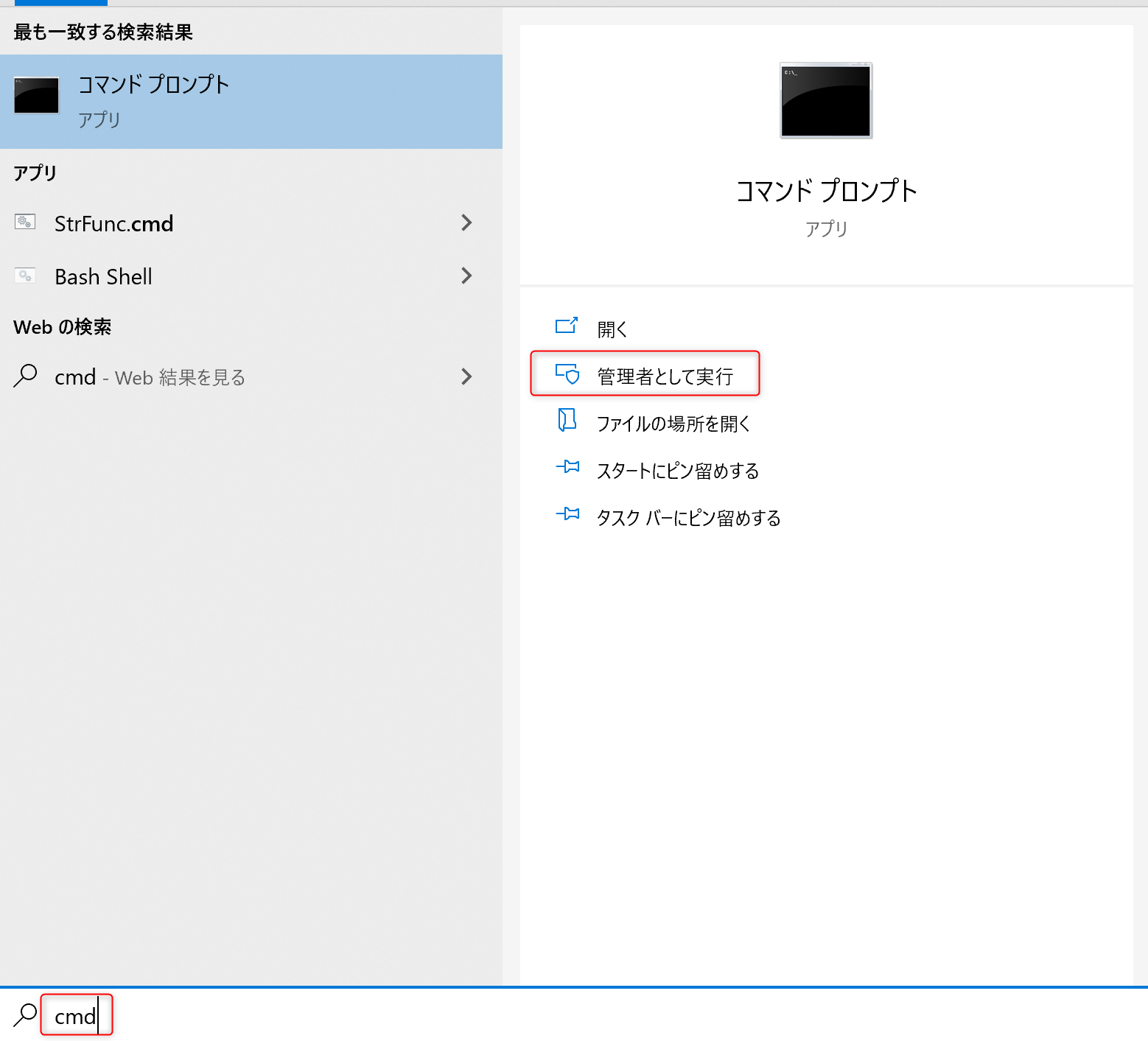
以下を実行します。
dism.exe /online /enable-feature /featurename:Microsoft-Windows-Subsystem-Linux /all /norestart
手順 2 - WSL 2 の実行に関する要件を確認する
WSL 2 に更新するには、Windows 10 を実行している必要があります。
- x64 システムの場合:バージョン 1903 以降、ビルド 18362 以上。
- ARM64 システムの場合:バージョン 2004 以降、ビルド 19041 以上。
- 18362 より前のビルドは WSL 2 をサポートしていません。 Windows 更新アシスタントを使用して、お使いのバージョンの Windows を更新します。
バージョンとビルド番号を確認するには、Windows ロゴ キー + R キー を押して、「winver」と入力し、 [OK] を選択します。 (または、Windows コマンド プロンプトで ver コマンドを入力します)。 [設定] メニューで、最新の Windows バージョンに更新します。
手順 3 - 仮想マシンの機能を有効にする
管理者としてcmdを起動し、以下を実行します。
dism.exe /online /enable-feature /featurename:VirtualMachinePlatform /all /norestart
お使いのマシンを 再起動してWSLのインストールを完了し、WSL2に更新します。
手順 4 - Linux カーネル更新プログラム パッケージをダウンロードする
- 最新のパッケージをダウンロードします。
- 前の手順でダウンロードした更新プログラム パッケージを実行します。 (ダブルクリックして実行します。管理者特権のアクセス許可を求めるメッセージが表示されます。[はい] を選択して、このインストールを承認します。)
インストールが完了したら、次の手順に進み、新しい Linux ディストリビューションをインストールする際の既定のバージョンとして WSL2を設定します。
手順 5 - WSL 2 を既定のバージョンとして設定する
cmdを管理者として開いて次のコマンドを実行し、新しい Linux ディストリビューションをインストールする際の既定のバージョンとして WSL 2 を設定します。
wsl --set-default-version 2
手順 6 - WSL2の使用するメモリ上限を設定する
- Windowsエクスプローラを開き、%USERPROFILE%ディレクトリを開きます。

- %USERPROFILE%.wslconfigに以下のようなファイルを作成します。
中身はLinuxのメモリの使用上限、スワップサイズをWSL側で設定するものです。上限設定をしない場合、Linuxのメモリの使用量が多くなるとLinuxが終了してしまいます。設定値は16GBのWindowsのものですが、より大きなメモリを搭載している場合は、上乗せして12GB以上にしてみて下さい(開発元も試行中です)。
[wsl2]
memory=6GB
swap=0
手順 7 - 選択した Linux ディストリビューションをインストールする
- Microsoft Store を開き、希望する Linux ディストリビューションを選択します。
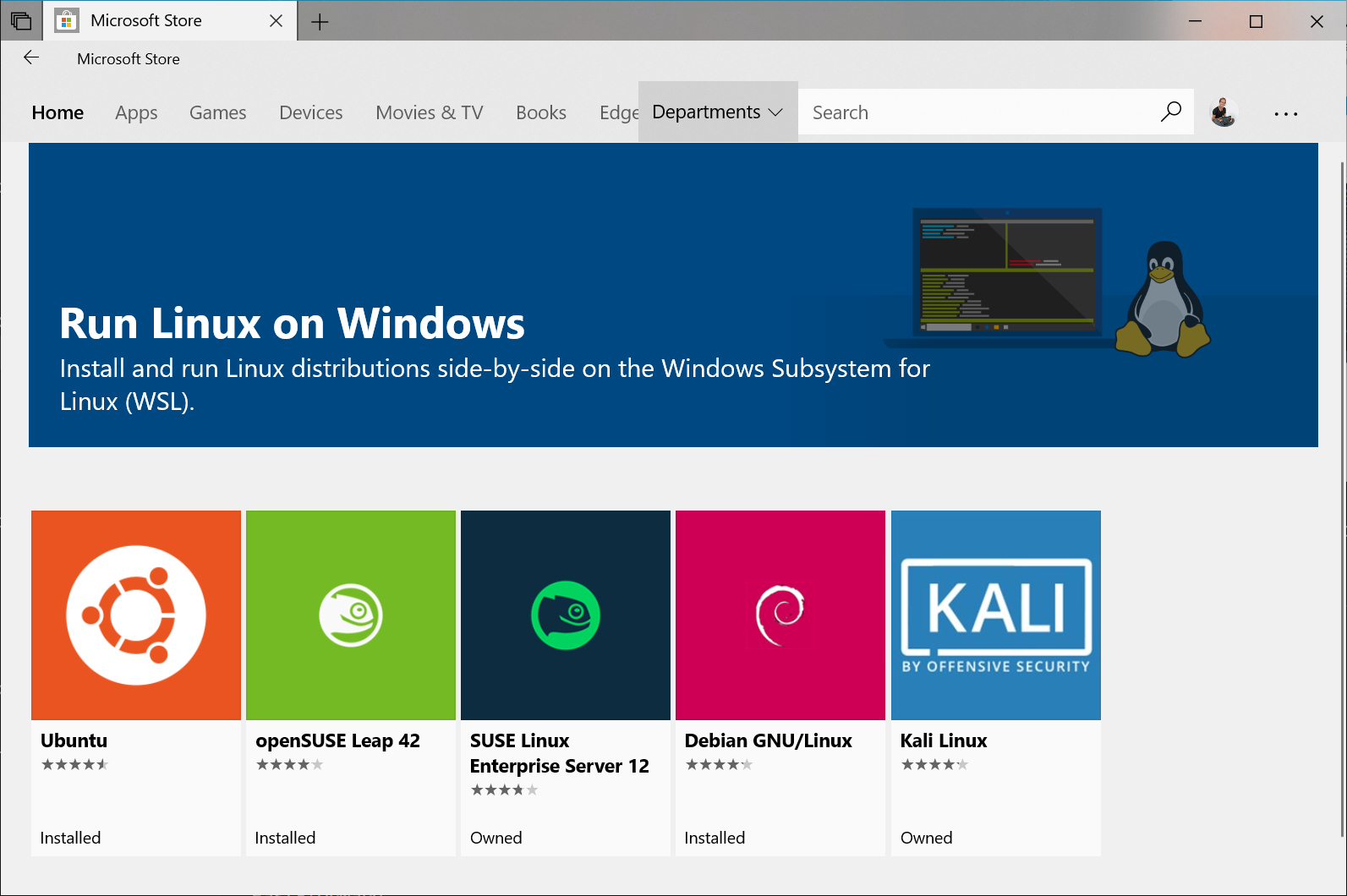
- こちらをクリックすると、Ubuntu 18.04のページが開きますので、[入手] を選択します。
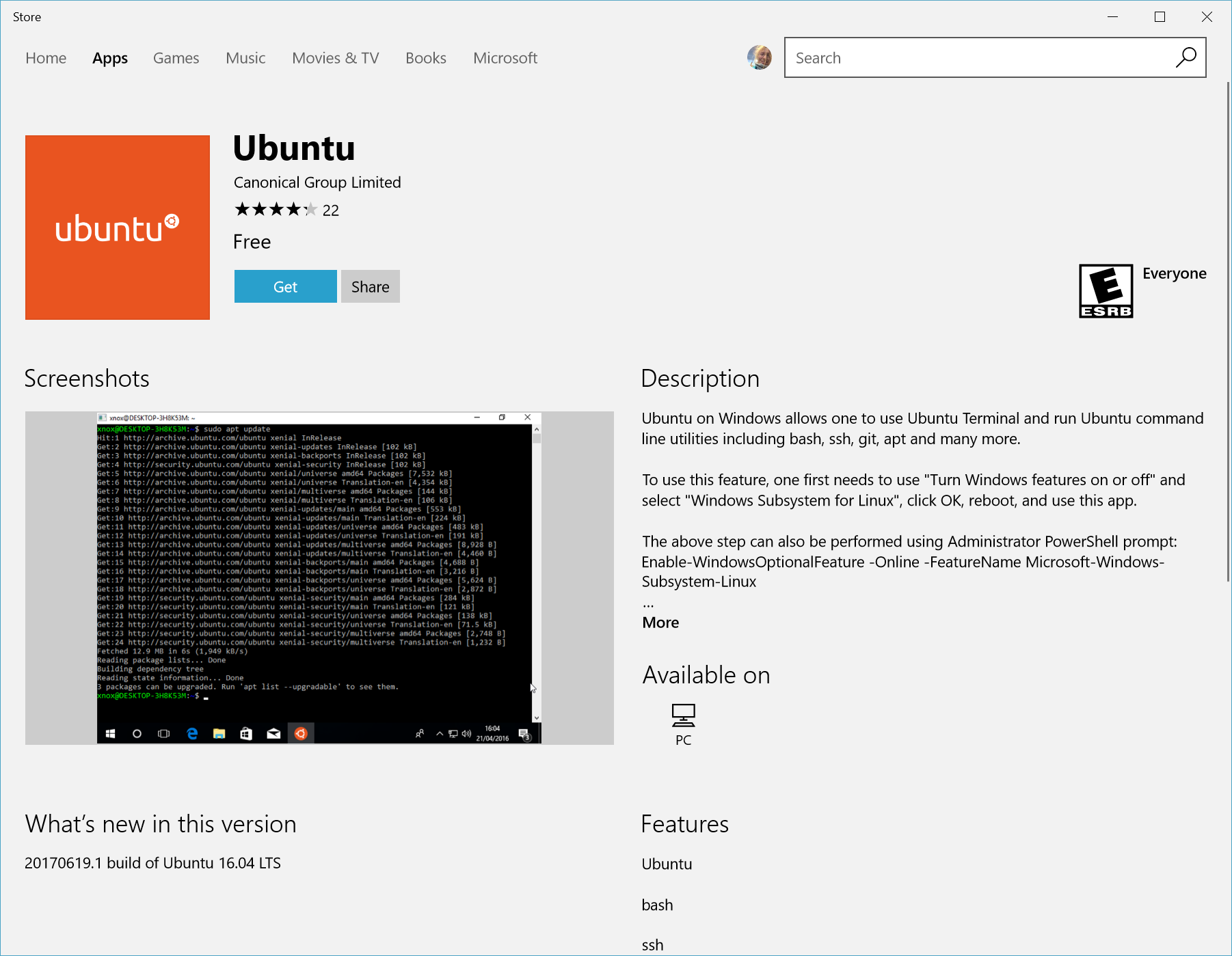
- 新しくインストールした Linux ディストリビューションを初めて起動すると、コンソール ウィンドウが開き、ファイルが圧縮解除されて PC に格納されるまで 1、2 分待つように求められます。
次に、新しい Linux ディストリビューションのユーザー アカウントとパスワードを作成します。
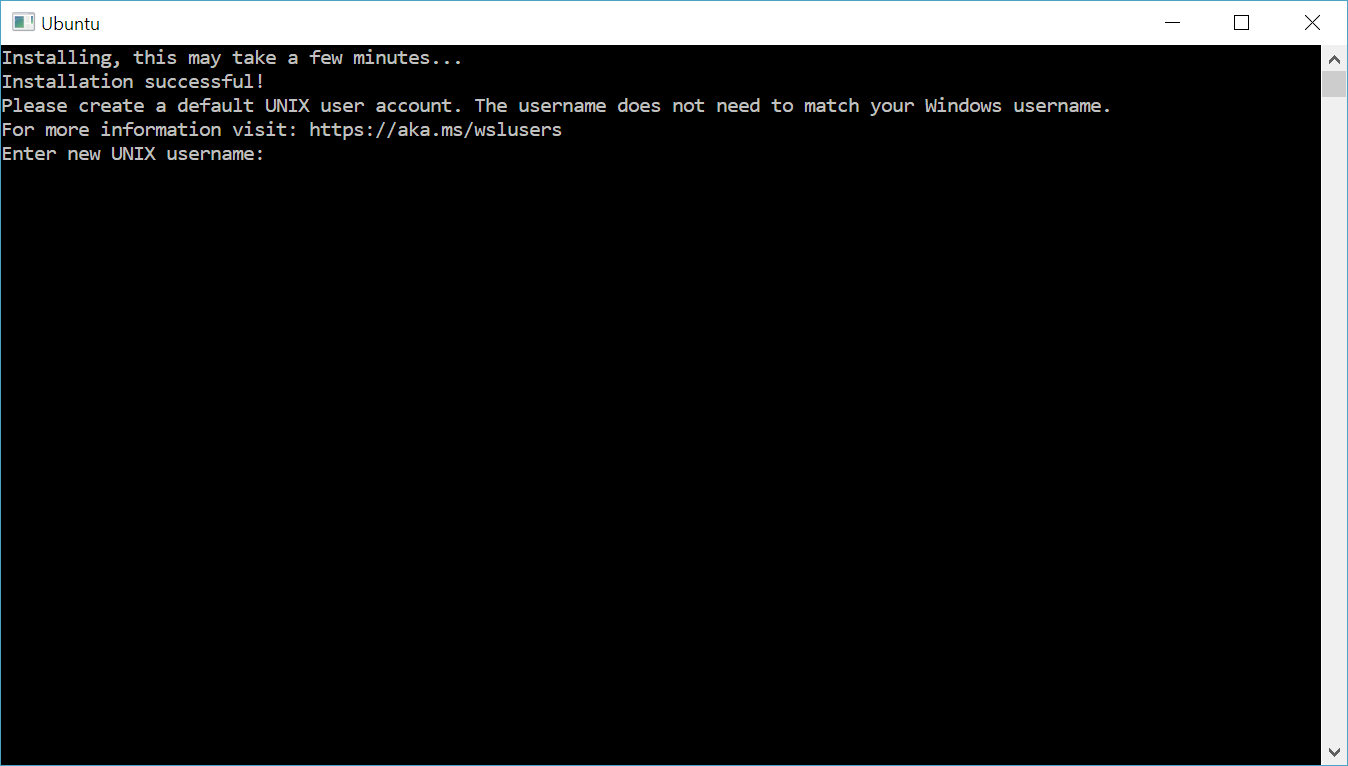
手順 8 - 新しい Linux ディストリビューションのユーザー アカウントとパスワードを作成する
新しくインストールされた Linux ディストリビューションを開くときに最初に実行する必要がある手順は、ユーザー名およびパスワードを含むアカウントを作成することです。
- このユーザー名およびパスワードは、インストールする Linux ディストリビューションごとに固有であり、Windows ユーザー名とは関係ありません。
- ユーザーがユーザー名およびパスワードを作成すると、そのアカウントがディストリビューションの既定のユーザーとなり、起動時に自動的にサインインされます。
- このアカウントは、Linux 管理者と見なされ、sudo (Super User Do) 管理コマンドを実行できます。
- Windows Subsystem for Linux で実行されている各 Linux ディストリビューションには、独自の Linux ユーザー アカウントとパスワードがあります。 ディストリビューションの追加、再インストール、再設定を行うたびに、Linux ユーザー アカウントを構成する必要があります。
- このユーザーアカウント名が、MATLABのネットワークライセンス認証に使用されますので、ネットワークライセンスを使用している場合は、アカウント名をMATLABライセンスの通るアカウント名にして下さい(ATR-CBIの場合は現在使用中のLinuxアカウント名です)
手順 9 - Ubuntuを再起動する
ウインドウをXで閉じて、Ubuntuを起動し直します。起動するには、Windowsロゴボタンを押して検索窓で「ubuntu」と入力するとUbuntu 18.04 LTSが表示されるので、管理者として実行を選びます。